CAD(キャド)オペレータ初心者講座 移動
初心者講座 移動
3次元CAD(キャド)の解説で集合演算(和・差・積)や実践1・2でもよく使っていた・・・あの‘移動'について!
3次元CAD(キャド)の移動を読んでくれるなら、‘選択’を先に見ることをお勧めしますよー。この移動では重要なことになりますからね。それでは、早速、解説に参りましょう♪
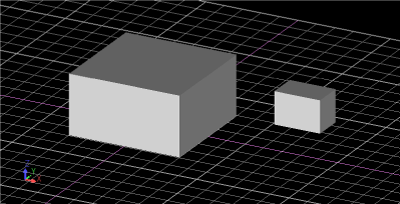
3次元CAD(キャド)の操作画面です。‘移動’を解説するためにまず、直方体を2つ用意しました。直方体に限らず、球体でもいいのですが、見やすいだろうということで直方体にしました。

まず移動させる物体を選択します。小さい方を移動させましょう。選択状態なので、小さな直方体が赤くなっています。物体を選択すると
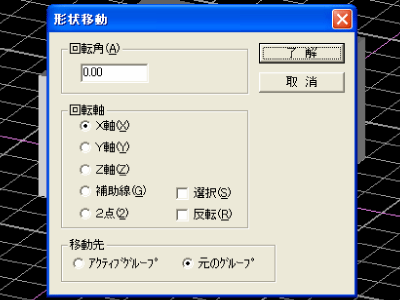
移動の際は角度をつけるかどうかを聞いてきます。今回は角度をつけずに移動してみましょう。了解を押します。すると今度は‘どの点を基準(基準点選択ページへ)’に移動するのかを選択します。例えば、手前の左の角を基準にしてみます。
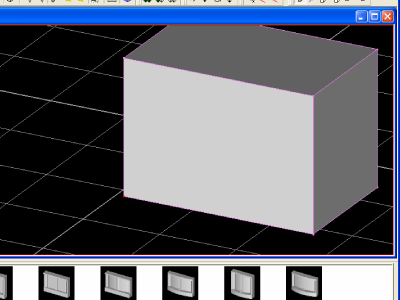
小さい直方体をアップにしました。左の‘作業平面(作業平面説明へ)'上に接しているというか、直方体の左下の頂点に赤い点がついているのがわかりますか?そこが選択した、移動基準点(基準点選択ページへ)’です。
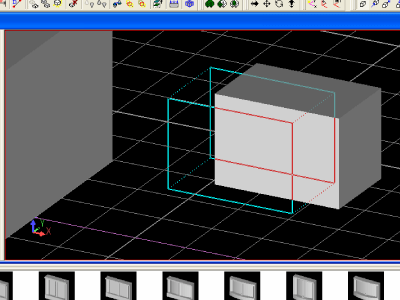
水色の枠線は移動したら、こうなりますよというのを示しています。この水色の枠のお陰で移動位置を決めたらこんな方向になるというのが予想できて便利です。特に角度をつけたときに重宝しますよ。さて、これをどこに移動しましょうか?大きい物体のすぐ側の上の頂点に乗っけてみましょう。
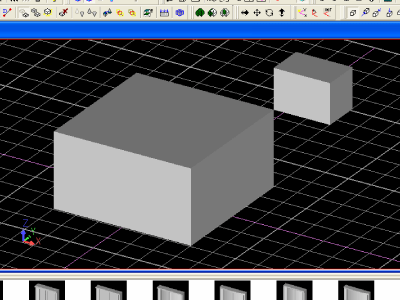
大きい直方体の右上の頂点に乗っけてみました。
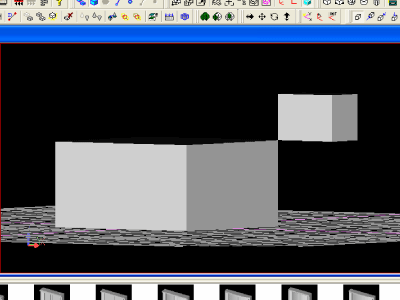
視点の角度を変えて、大きい直方体の上に小さい直方体がどう乗っているのか、見やすくしてみました。
完全に空に浮いています。余談ですが、3次元CAD(キャド)では支えなしでもこのように‘浮いた’状態になるのです。このまま気付かずに発注すると恐ろしいことが・・・。
ではもとに戻して、別のところに移動させましょう。今度は同じ小さな直方体を大きな直方体の上の面に移動させて見ます。移動させる基準(基準点選択ページへ)をさっきと同じにしてみます。
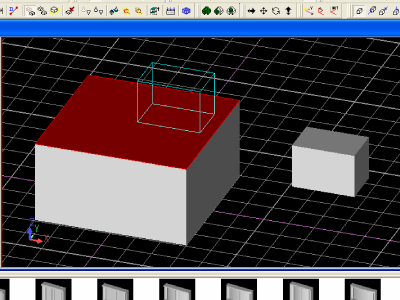
こうなります。このとき選択解説ページでも掲載したように、移動させるために選んだ基準点は大きな直方体の上面の中心に来ています。

では次に小さい直方体の下の面を基準にしてみます。そして、大きな直方体の上面を移動先にしてみる。いきなり結果からの表示です。
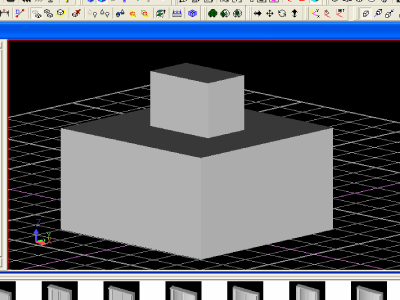
キレイに乗っかりました。
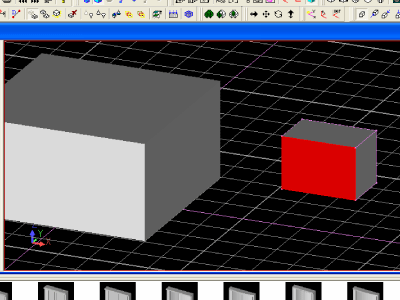
では次に小さい直方体の手前の横の面(下図の赤くなった面)を移動基準にしてみましょう。どうなるでしょうか。移動させると……。

めり込んじゃいました。また余談ですが、このように現実だとめり込むはずのないところが、CAD操作では普通にめり込みます。これに気付かずに発注するとやっぱり恐ろしいことが・・・。
モチロン、移動する際には現在の位置からどこにどのくらいの距離を移動するという細かい指示も可能です!
この‘移動'のコマンドに関しては、モデリングのときや、部品を3次元CAD(キャド)上で組立(アセンブラ)てるときに何度も使うことになるから、便利というか当たり前の機能って言った方がいいね。
